Harness the Power of Word Cross-References for Mammoth Documents
I just moved a paragraph in my research paper, and now my Table of Contents and footnotes are not correct! Has this ever happened to you? How many times have you composed a long Word document, only to have a simple edit screw up your numbered elements?
You need to harness the power of cross-references. Whether your document is a brief, a pleading, a research paper, or your new novel, Word cross-references will solve many of your problems.
Bookmarks
The primary use I have found for Word bookmarks is to make a Table of Contents for your document in progress. I have used this method for things such as class outlines, research papers, and briefs.
To use this method, simply follow these steps:
Insert Bookmarks
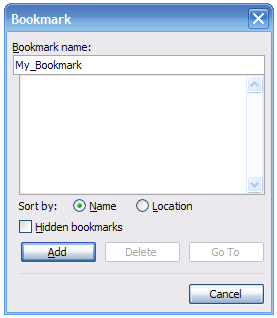 |
At every place in your document where you want to cite a Table of Contents entry, insert a bookmark. This includes Chapters, Sections, etc.
To insert a bookmark, place your cursor in the title of the section/chapter and select Insert, Bookmark. Then provide a name for your bookmark and click “Add” (note that bookmark names cannot contain spaces). Shortcut to open the Add Bookmark window: ALT+I, K.
Now just add bookmarks for every entry that you want in your Table of Contents. For ease, you can do this while you are writing. This keeps you from forgetting a section or chapter, especially for longer documents.
Create Table of Contents
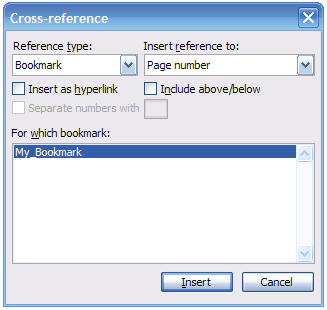 |
Go to where you want your Table of Contents and type your headings in the format you desire. Where you want a page number to appear, select Insert, Reference, Cross-reference. From the menu, select “Bookmark” and then “Page number”, select the appropriate bookmark, and then click “Insert.”
As if by magic, the page number for the bookmark will appear where you had your cursor. You can then do this for each entry in your Table of Contents.
Update Before Printing
When you have finished editing your document, the final key step to having a perfect Table of Contents is to select it, right click, and select “Update Field.” This ensures that Word has updated your page numbering to account for any changes you might have made. Be sure to do this before you print or otherwise finalize your document.
Footnotes
Don’t we all love to write research papers? Ah, the joy of footnotes in the morning. With the quick tips I’m going to give you, you’ll be on your way to footnote freedom soon.
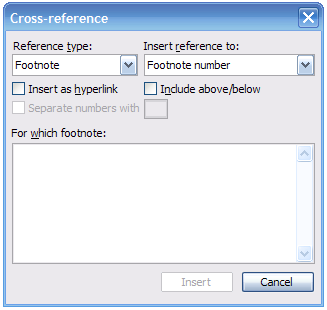 |
The main tip here is that when you need to cite one footnote from another (Blue Book anyone?), cross-references provide the best way to do it.
In the footnote you want to cite from, place your cursor where you want the destination footnote number to appear. Now select Insert, Reference, Cross-reference, and select Footnote. This window will place the footnote number of the footnote that you select into your document.
Of course, the beauty of this is that if you move the footnotes around, Word will automatically update the numbering. Isn’t that spiffy?
Do you have any nifty tips to maximize Word’s power when doing lengthy documents? Please post a comment or drop me a line.
UPDATE – 1-27-2007 – Dani wrote in, asking about updating her linked footnote numbers. I tried to help, but she really solved the problem herself, discovering a weird Word “feature” in the process. Read about it here: Reader Question – Update Cross-Reference Footnote Numbers in Word
[tags]legal andrew, microsoft word, word, bookmark, footnote, cross-reference, legal research, blue book[/tags]
Get more legal tips
|
See also... |
Comments
40 Responses to “Harness the Power of Word Cross-References for Mammoth Documents”

September 19th, 2006