Outlook Tasks Are a Lawyer’s Best Friend
Of all the busy lawyers that I am working with this summer, I do not think many (if any) of them utilize one of the powerful tools available in their computer arsenal: Outlook tasks. As a mere law student (and husband), I live out of my taskpad. Everything that I have to do (or am waiting for someone else to do) resides there. In my opinion, Outlook tasks are critical to organization and knowing what needs to be done. If you’re not familiar with tasks, this article will give you a quick primer and show you some of the cool benefits to using them.
Intro to the Taskpad
If you are using Outlook 2003, all you need to do is click on “Tasks” in your left pane or folder list. The taskpad should display in your right pane. Or, if keyboard shortcuts are your thing, hit CTRL + 4. Your screen should show something similar to this:
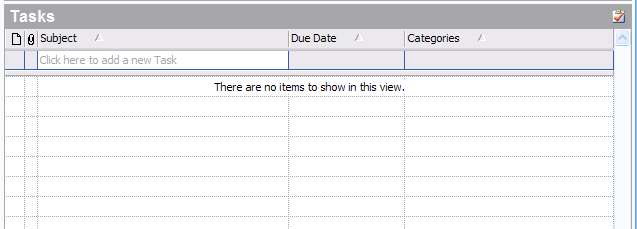
As you can see, my taskpad is currently empty. The first step to using your task list is to add an item to it. This is done simply by filling in the fields in the list. My method simplifies the taskpad and only uses the “subject” field. Thus, type in whatever you need to do in the “subject” field and hit ENTER. Then you will have something like this:
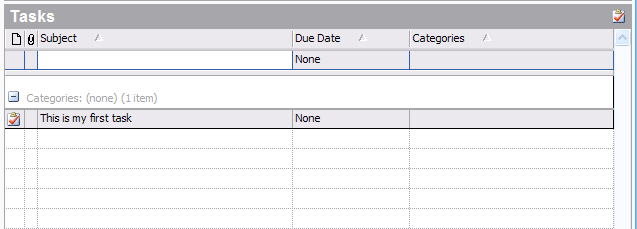
You can repeat this process over and over for however many tasks you have to do. Simply type in a subject and hit ENTER. The line you see that says “Categories…” is for a more advanced feature that we’re not going to use. To get rid of it, simply select “View” – “Arrange By” – “Current View” – “Simple List”. This gives us a nice pretty view like this:
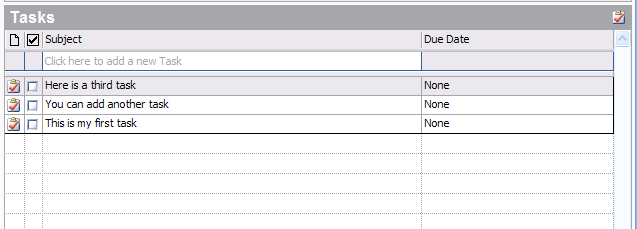
The final thing you might want to do is add a date to your tasks. I typically do not do this, since I think of the taskpad as things that need to be done, but not on a specific date. If something is tied to a date, it belongs on my calendar, not my taskpad. But do whatever floats your boat.
Integrate the Taskpad and Calendar
One of the cool things about the taskpad is that you can view your Outlook calendar and taskpad at the same time. To accomplish this, go to Outlook’s calendar view (CTRL + 2) and select “View” – “Taskpad”. This will put your taskpad on the right-hand side of your screen. To change it’s size, simply drag the left side of the taskpad left or right. Now you should have something that looks like this:
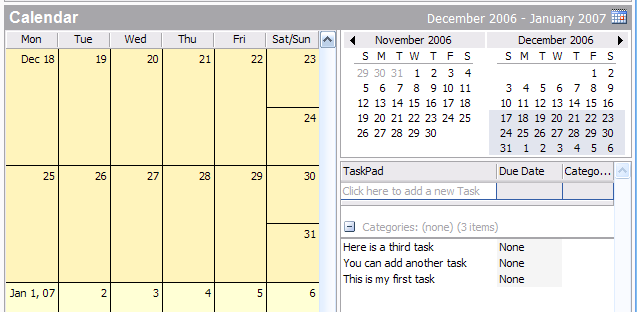
View Tasks on Your Blackberry
I know you’ll love that you can even view these newly created tasks on your Blackberry. Depending upon the settings your IT department has on your unit, your tasks might sync automatically or every time you connect your Blackberry to your PC.
Regardless of how you get the tasks on the Blackberry, you can view them the same way. From the Home screen, select “Tasks.” This will show your list of tasks, just like you viewed in Outlook. Cool, right?
Power Naming Tips
The final act in this circus of tasks is how powerful you can make your list, just by choosing a good naming scheme. In both Outlook and your Blackberry, you can sort tasks by subject. Thus, you can group tasks by giving them pre-selected prefixes. For example, say you want to group tasks by client:
ABC – draft memo
ABC – read cases
GGG – prepare brief
RST – meet with client
RST – phone opposing counsel
I prefer to use a method that groups tasks by the context in which they fit. In other words, I think “what do I need to do this thing?” Then I group the tasks appropriately. A typical task list for me looks like this:
Computer – send emails
Computer – type memo
Home – empty trash
Phone – call client
Phone – call dentist
Office – print cases
Office – meet with co-counsel
This method lets me be the most productive given the current context. If I have a phone handy, I run through my list and make all the calls I need to make. If I am at home, I do everything I need to do there. Etc…
Ok, so what are you waiting for? Get to work on your taskpad, and make it work for you! As always, if you have any questions or comments on this article, leave a comment or drop me a line.
[tags]legal andrew, law firm, lawyer, attorney, law school, outlook, microsoft outlook, taskpad, tasks[/tags]
Get more legal tips
|
See also... |


